- Отличия virtualenv и venv
- Установка virtualenv с помощью pip
- Создание виртуального окружения в Pycharm
- 2. Anaconda
- 2.1. Установка Anaconda
- 2.2. Создание окружения в Anaconda Prompt
- 2.2.1. Создание виртуального окружения
- 2.2.2. Активация окружения
- 2.2.3. Установка пакетов
- 2.2.4. Список установленных пакетов
- 2.2.5. Список всех виртуальных окружений
- 2.2.6. Деактивация виртуального окружения
- 2.2.7. Удаление виртуального окружения
- Шаг 3. Создаём каталог для хранения виртуальных файлов
- Создание списка установленных пакетов Requirements.txt
- Создание виртуальной среды
- Деактивации virtualenv
- Шаг 1. Устанавливаем менеджер пакетов pip (если ещё не установлен)
- Шаг 5. Настройка переменных окружения и ~/.bashrc
- Выбор версии Python для окружения
- Создать новое виртуальное окружение
- ПО позволяющее создавать виртуальное окружение в Python
- Шаг 2. Устанавливаем пакет виртуального окружения virtualenv
- Удаление виртуальной среды
- Virtual Environment
- Определение место установки Python
- Установка virtualenv
- Создание Виртуального Окружения
- Активация окружения
- Установка пакетов и создание файла
- Деактивация окружения
- Решение популярных ошибок
- Управление средами через virtualenvwrapper
- Настройки для Linux
- Настройки для Windows
- Основные команды
- Из чего состоит окружение
- Шаг 0. Проверяем наличие Python3
- Создание виртуальных сред со встроенным пакетом Python venv
- Активация окружения
Отличия virtualenv и venv
Venv — это пакет по умолчанию с Python 3.3+. В Python версии 2 этого нет.
Virtualenv — более продвинутая библиотека. По ссылке представлен обзор основных отличий.
Вы также можете создать виртуальную среду с помощью venv, но все же рекомендуется установить и использовать virtualenv для полной функциональности.
Установка virtualenv с помощью pip
Чтобы установить virtualenv с Python, вам нужно использовать pip. Рекомендуется заранее обновить этот инструмент.
python -m pip install —upgrade pip
Или используйте python3, если python относится к версии 2.
После обновления вы также можете установить virtualenv:
pip install virtualenv # или pip3
Создание виртуального окружения в Pycharm
В некоторых IDE, например Pycharm, консоль интегрирована, и по умолчанию у вас будет выбран интерпретатор в настройках. В Pycharm вы можете создать или изменить проект, связав его с определенным интерпретатором.
Виртуальную среду можно создать при создании нового проекта. Для этого нужно пройти следующий путь:

В новом окне выберите название проекта, место для копии, интерпретатор и нажмите кнопку создания окружения:

Чтобы настроить среду для старых проектов, вам необходимо получить доступ к настройкам:

Вклад «Python Interpreter» будет иметь набор существующих интерпретаторов (1). Или вы можете создать новый (2):

2. Anaconda
У Anaconda есть собственный диспетчер разрешения зависимостей, conda, который заменяет стандартный диспетчер пакетов pip. Также возможно создать несколько изолированных сред, что мы и сделаем дальше.
2.1. Установка Anaconda
На сайте Anaconda выберите желаемую операционную систему, версию Python, загрузите дистрибутив и установите Anaconda.
Забегая вперед, если вам нужно обновить Anaconda, откройте Anaconda Promt и введите команду conda update conda.
Есть два варианта запуска виртуальной среды:
- Через графический интерфейс Anaconda Navigator.
- Через командную строку Anaconda Promt.
В этом руководстве используется Windows, но другие операционные системы используют тот же процесс для создания виртуальной среды.
2.2. Создание окружения в Anaconda Prompt
Щелкните значок Windows, введите Anaconda Prompt в поле поиска и нажмите Enter, чтобы открыть его.
Введите команду conda, чтобы убедиться, что установка прошла успешно, и ознакомиться с основными командами.
2.2.1. Создание виртуального окружения
В следующей команде -n — это флаг, который создает новую среду с именем env и конкретную версию Python 3.7
conda create -n env python = 3.7
2.2.2. Активация окружения
Активируем окружение:
активировать среду
2.2.3. Установка пакетов
Установите numpy через диспетчер conda:
conda install -n env numpy
2.2.4. Список установленных пакетов
Посмотрим, какие пакеты установлены в виртуальной среде:
второй список
2.2.5. Список всех виртуальных окружений
Отображается список всех сред, созданных с помощью команды conda env list:
2.2.6. Деактивация виртуального окружения
Следующая команда деактивирует текущую среду env и изменит ее на базовую:
деактивировать
2.2.7. Удаление виртуального окружения
Удалим виртуальную среду env со всеми ее пакетами:
conda env remove -n env
Убедимся, что среда удалена, открыв список сред:
список conda env
Шаг 3. Создаём каталог для хранения виртуальных файлов
все виртуальные среды удобнее хранить в одном месте. В нашем случае мы будем хранить их в папке ~ / .virtualenvs, которую мы сначала создадим с помощью команды:
mkdir ~ / .virtualenvs
Строго говоря, на этом этапе вы уже можете использовать virtualenv со стандартными командами. Однако удобнее использовать дополнительные команды из virtualenvwrapper, чтобы не настраивать все самостоятельно.
Создание списка установленных пакетов Requirements.txt
Используя виртуальные среды, вы можете легко создать файл, в котором будут собраны все имена и версии пакетов для конкретного проекта. Такой подход используется для удобства работы, так как с программой мы сразу установим необходимые пакеты.
Это даст нам список пакетов, установленных в виртуальной среде, в формате, читаемом с помощью pip:
замораживание пипса

Таким образом экспортируем этот список в файл Requirements.txt (метод подходит для Bash / CMD / Powershell):
pip freeze> Requirements.txt
На другом компьютере / среде мы можем быстро проверить этот список и установить недостающие пакеты с помощью следующей команды:
pip install -r Requirements.txt

Создание виртуальной среды
1. Перейдите в каталог, в котором вы хотите создать виртуальную среду (например, в папку проекта).
~ $ cd test ~ / test$
2. Создайте виртуальную среду, указав при необходимости конкретную версию Python. Следующая команда создает virtualenv с именем venv_name и использует флаг -p для указания полного пути к версии Python:
virtualenv -p / usr / bin / python venv_name # или virtualenv venv_name
Вы можете назвать среду как хотите
После выполнения команды вы увидите логи:
Запуск virtualenv с интерпретатором / usr / bin / python Уже используется интерпретатор / usr / bin / python Использование базового префикса ‘/ usr’ Новый исполняемый файл python в / home / username / test / name_venv / bin / python Установка setuptools, pip, wheel сделано.
Эта команда создает локальную копию среды. При работе с ним важно не забывать об активации, чтобы использовались правильные версии конкретных инструментов и пакетов.
Если pip setuptools завершился сбоем, во время установки отображается код ошибки 1`, используйте следующую команду для решения проблемы:
pip install —upgrade setuptools # или pip3
3. Чтобы активировать новую виртуальную среду, используйте команду:
источник venv_name / bin / activate
Затем текущее имя среды будет отображаться слева от символа ввода: (venv_name) username @ desctop: ~ / test$
Теперь при установке любого пакета с помощью pip он будет помещен в папки этой среды, изолированные от глобальной установки.
Деактивации virtualenv
После завершения работы вы можете деактивировать виртуальную среду с помощью команды deactivate.
Введите его, и префикс venv_name исчезнет. Вы вернетесь к использованию глобальной версии Python.
Шаг 1. Устанавливаем менеджер пакетов pip (если ещё не установлен)
Чтобы установить пакеты в Python, вам необходимо установить диспетчер пакетов pip. Это делается с помощью следующей команды:
sudo apt установить python3-pip
Шаг 5. Настройка переменных окружения и ~/.bashrc
Создайте переменную среды WORKON_HOME с путем к папке, созданной с виртуальными средами:
экспорт WORKON_HOME = ~ / .virtualenvs
Добавьте следующий текст в ваш файл ~ / .bashrc:
экспорт VIRTUALENVWRAPPER_PYTHON = /usr/bin/python3.6. /usr/local/bin/virtualenvwrapper.sh
Вы можете использовать простой текстовый редактор nano для редактирования файла ~ / .bashrc:
нано ~ / .bashrc
В результате файл будет выглядеть так:
Добавьте файл ~ / .bashrc
Чтобы изменения вступили в силу, запустите исходную команду:
источник ~ / .bashrc
Если все сделано правильно, скрипты virtualenvwrapper установят файлы и каталоги, и терминал покажет следующее:
andrew @ andrew-VirtualBox: ~ $ export WORKON_HOME = ~ / .virtualenvs andrew @ andrew-VirtualBox: ~ $ nano ~ / .bashrc andrew @ andrew-VirtualBox: ~ $ source ~ / .bashrc virtualenvwrapper.user_scripts creation / home / andrew / .virtualenvs / premkproject virtualenvwrapper.user_scripts, создав /home/andrew/.virtualenvs/postmkproject virtualenvwrapper.user_scripts путем создания /home/andrew/.virtualenvs/initialize virtualenvwrapper.virtualenvs/initialize virtualenvwrapper.Virtualenvalenvalenvalenvalen/initialize virtualenvwrapper. /andrew/.virtualenvs/postrmvirturawrapper.user_scripts home / andrew / .virtualenvs / postdeactivatevwrapper / home virtualenvwrapper.user_virtualenvuserwrapper_scripts.scripts / homevirtualenvuserwrapper:-$
Все готово, можно создавать виртуальную среду!
Выбор версии Python для окружения
Чтобы создать среду с определенной версией Python, используйте команду version.
Чтобы это работало, у вас должна быть установлена эта версия Python
virtualenv —python = / usr / bin / python3.6 python36
Создать новое виртуальное окружение
Создадим каталог, в котором будем хранить виртуальные среды.
cd ~
mkdir virtualenvs
cd virtualenvs
Давайте создадим новую виртуальную среду, которую мы назовем test_env
virtualenv test_env
Или если мы хотим явно указать, что нам нужно создать конкретную виртуальную среду для Python3.
virtualenv -p python3 test_env
Я создал его по умолчанию для Python3, но это может не относиться к вашей системе, поэтому второй вариант предпочтительнее.
создана виртуальная среда CPython3.8.2.final.0-32 в 1410 мс создатель CPython3Windows (dest = C: Users Andrei virtualenvs test_env, clear = False, global = False) сидер FromAppData (download = False, pip = latest, setuptools = последняя, поворот = последняя, через = копия, каталог_данных_приложений = C: Users Andrei AppData Local pypa virtualenv seed-app-data v1.0.1) активаторы BashActivator, BatchActivator, FishActivator, PowerShellActivator, PythonActivator, XonshActivator
ПО позволяющее создавать виртуальное окружение в Python
Программное обеспечение, позволяющее создавать виртуальные среды на Python, можно разделить на те, которые входят в стандартную библиотеку Python и не входят в нее. Давайте кратко рассмотрим доступные инструменты (на StackOverflow есть хороший пост по этой теме).
Начнем с инструментов, которые поставляются с PyPI. Если кто-то не знаком с PyPI, это индекс пакетов Python (PyPI), репозиторий пакетов Python, доступный любому разработчику и пользователю Python ().
virtualenv
Это, вероятно, одни из самых популярных инструментов для создания виртуальных сред. Легко установить и использовать. В сети есть несколько туториалов по virtualenv, самые интересные, на наш взгляд, будут собраны в конце урока в разделе «Полезные ссылки». В общем, этот инструмент, по крайней мере, необходим, потому что описание того, как развертывать и использовать многие системы, построенные с помощью Python, включает создание виртуальной среды с использованием virtualenv.
pyenv
Инструмент для изоляции версий Python. Он часто используется, когда на машине требуются разные версии интерпретатора для тестирования разрабатываемого на них программного обеспечения.
virtualenvwrapper
Virtualenvwrapper — это оболочка для virtualenv, которая позволяет хранить все изолированные среды в одном месте, создавать, копировать и удалять их. Он обеспечивает удобный способ переключения между средами и возможность расширения функциональности с помощью подключаемых модулей.
Существуют также инструменты и плагины, которые выполняют работу по изоляции частей системы Python, но мы не будем их здесь рассматривать.
Инструменты, входящие в стандартную библиотеку Python.
venv
Этот модуль появился в Python3 и не может использоваться для решения проблемы изоляции в Python2. Его функциональность очень похожа на virtualenv. Если вы работаете с третьим Python, можете смело использовать этот инструмент.
Шаг 2. Устанавливаем пакет виртуального окружения virtualenv
Используя только что установленный менеджер пакетов, установите пакет virtualenv:
sudo pip3 установить virtualenv
Удаление виртуальной среды
Чтобы удалить виртуальную среду, просто удалите папку проекта. Для этого используйте следующую команду:
rm -rf venv_name
Virtual Environment
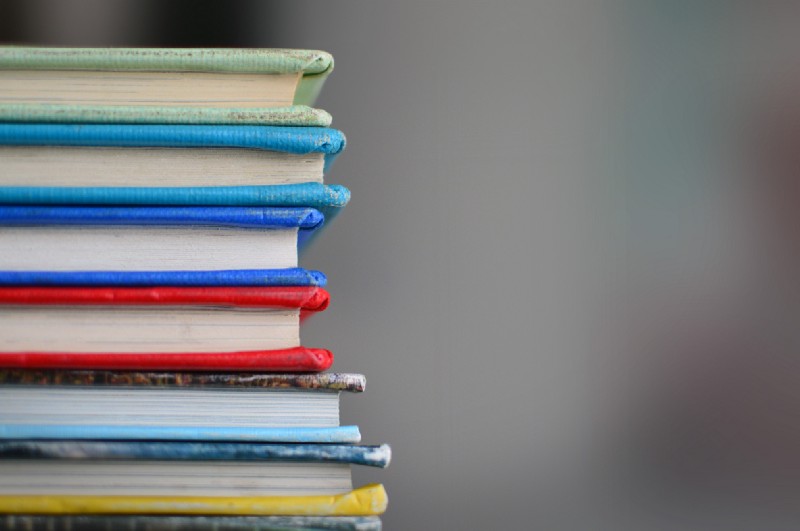
В начале проекта выберите версию Python и укажите необходимое количество библиотек / пакетов. Эти пакеты имеет смысл устанавливать вне всей системы. Если вы работаете с несколькими версиями Python на одном компьютере или с несколькими пакетами, которые работают только с определенными версиями Python, вы можете установить несколько виртуальных сред).
Каждая среда — это отдельное виртуальное пространство. Пакеты, установленные в пространстве, не перекрывают пакеты за его пределами и находятся только в этом пространстве.
Определение место установки Python
В зависимости от используемого метода Python может быть установлен в разных местах.
Установка Python с официального сайта
/ Библиотека / Frameworks / Python.framework / Versioni/
Установленную версию можно найти здесь. У меня версия 3.6, поэтому путь для Python выглядит так:
/ Библиотека / Frameworks / Python.framework / Versioni / 3.6 / bin
Установите Python с Homebrew
/ usr / local / Cellar/
Затем вам нужно выбрать версию в каталоге python или email protected. Для Python и версии 3.7.2_1 расположение будет следующим:
/usr/local/Cellar/python/3.7.2_1/bin
Установка virtualenv
Работа с Python 3, установленным с Homebrew. Установите virtualenv с помощью pip3.
pip3 устанавливает virtualenv
Создание Виртуального Окружения
Установка пакета завершена, теперь вы можете перейти в виртуальную среду. Во-первых, давайте определим местоположение и имя среды. Я поместил его в свой домашний каталог под названием virtEnv1.
virtualenv -p python3 ~ / virtEnv1
Последний аргумент в предыдущей команде указывает путь к среде вместе с ее именем. Теперь вы можете приступить к работе с окружающей средой.
Активация окружения
Чтобы начать работу в среде, вам нужно ее активировать. После установки среды в папке bin создается файл активации. Установим этот файл в качестве источника. Сейчас мы находимся в виртуальной среде.
cd ~ / virtEnv1
исходный мусор / корзина активации
Имя виртуальной среды отображается в скобках, указывая на то, что мы работаем в этой среде.

В рамках ‘virtEnv1
Установка пакетов и создание файла
Установите бутылку.
установка бутылки pip
Мы также создаем файл app.py в нашем домашнем каталоге, который содержит самый простой код Hello World во Flask.
из фляги импорт фляги
app = Flask (__ имя__)
@ app.route(«/»)
def привет():
возвращает «Hello world!»
если __name__ == ‘__main__’:
app.run (отладка = True)
Когда вы запускаете код внутри среды, вы получаете следующий результат.
python ~ / app.py
Со стороны заказчика

Привет, мир во Flask
Деактивация окружения
Чтобы выйти из среды, просто введите в терминале deactivate.
Поскольку среда отключена, она использует Python, установленный в системе. Поскольку Flask не установлен в системе, при попытке запустить тот же код возникнет ошибка.

Никаких ошибок в бутылках за пределами окружающей среды
Точно так же вы можете создавать среды и повторять те же шаги в Python 2.
Решение популярных ошибок
Ошибки при создании virtualenv. При попытке создать virtualenv с помощью Python 3.7 могут возникнуть следующие ошибки.
AttributeError: модуль ‘importlib._bootstrap’ не имеет атрибута ‘SourceFileLoader’ OSError: Command / home / username / venv / bin / python3 -c «import sys, pip; sys . d « + sys.argv 1:)) «pip setuptools не удалось с кодом ошибки 1
Чтобы решить их, добавьте следующую строку в .bash_profile.
экспорт LC_ALL = «en_US.UTF-8»
Использование полного пути для виртуальной среды. При использовании команды virtualenv может использоваться неправильная версия. Чтобы исправить это, вам просто нужно указать полные пути к virtualenv и Python в системе.
И получить их можно с помощью этой команды:
/home/username/opt/python-3.8.0/bin/virtualenv -p /home/username/opt/python-3.8.0/bin/python3 venv
Управление средами через virtualenvwrapper
Если вы создаете много виртуальных сред, например, для тестирования в разных версиях Python, вы можете использовать virtualenvwrapper. Этот пакет является дополнением к virtualenv для повышения удобства использования и устанавливается отдельно.
Благодаря этому пакету мы сможем запускать ваши среды следующим образом:
workon имя_проекта # вместо исходного имя_проекта / venv / bin / activate
Для Windows необходимо установить следующий пакет:
pip install virtualenvwrapper-win
Для Linux вам также необходимо использовать sudo:
sudo pip3 установить virtualenvwrapper
Настройки для Linux
Virtualenvwrapper хранит все среды в одном месте. Это местоположение определяется через переменную WORKON_HOME в Linux и по умолчанию совпадает с каталогом /home/user/.virtualenvs. Если вы хотите изменить это местоположение, запустите команду экспорта с желаемым путем:
export WORKON_HOME = / var / envs / # Создать исходный каталог ~ / .bashrc mkdir -p $ WORKON_HOME
Следующая команда добавит сценарии в ваш домашний каталог для упрощения управления:
source /usr/local/bin/virtualenvwrapper.sh # Если путь отличается, файл virtualenvwrapper.sh можно найти как этот virtualenvwrapper.sh
При выполнении указанной выше команды я получил сообщение об ошибке:
virtualenvwrapper.sh: возникла проблема при выполнении обработчиков инициализации. Если Python не смог импортировать модуль virtualenvwrapper.hook_loader
это было исправлено добавлением переменной в env с желаемым путем интерпретатора:
экспорт VIRTUALENVWRAPPER_PYTHON = / usr / bin / python3
Настройки для Windows
Все виртуальные среды, которые будут созданы, по умолчанию будут расположены по пути «C: Users % USERNAME% Envs». Если вам нужно изменить местоположение, создайте переменную WORKON_HOME с нужным каталогом:

Важный момент: в случае Windows команды virtualenvwrapper не будут выполняться Powershell. Команды работают только через CMD.
Основные команды
Далее мы можем использовать следующие (основные) команды):
- mkvirtualenv — Создание среды
- lsvirtualenv — Показать список сред
- rmvirtualenv — удалить
- workon — переключение между виртуальными средами
- deactivate — выйти из текущего окружения.
Вот как мы создаем виртуальную среду:
mkvirtualenv имя_проекта

Итак, выберемся из созданного окружения:
деактивировать
Активация среды:
работать на django3.0

Если вам нужно использовать другую версию Python:
mkvirtualenv -p python2.7 имя_проекта / venv
Получать помощь:
mkvirtualenv -h
Из чего состоит окружение
Заходим в test_env и посмотрим, что там
cd test_env
реж
Имя длины режима LastWriteTime —- ————- —— —- d —— 05.06.2020 21:35 Lib d— — — 06.05.2020 21:35 Скрипт -a —- 06.05.2020 21:35 42 .gitignore -a —- 06.05.2020 21:35 421 pyvenv.cfg
cd test_env
реж
Каталог сценариев в Linux будет называться bin.
Пойдем туда и изучим композицию.
cd Script
реж
Имя длины режима LastWriteTime —- ————- —— —- -a —- 06.05.2020 21:35 2313 активировать -a — — 06.05.2020 21:35 1069 Activate.bat -a —- 06.05.2020 21:35 3179 Activate.fish -a —- 06.05.2020 21:35 1815activate ps1 -a —- 06.05.2020 21:35 1216activate.xsh -a —- 06.05.2020 21:35 1225activate_this.py -a —- 05.05.2020 21:35 529 deactivate.bat -a —- 05.06.2020 21:35 97159 easy_install-3.8.exe -a —- 05.06.2020 21:35 97159 easy_install .exe -a — — 06.05.2020 21:35 97159 easy_install3.exe -a — l 06.05.2020 21:35 0 libcrypto-1_1.dll -a — l 06.05.2020 21:35 0 libffi- 7.dll -a — l 05.06.2020 21:35 0 libssl-1_1.dll -a —- 06.05.2020 21:35 97150 pip-3.8.exe -a —- 05 / 06/2020 21:35 97150 pip.exe -a —- 05.06.2020 21:35 97150 pip3.8.exe -a — — 05.06.2020 21:35 97150 pip3.exe — a —- 06.05.2020 21:35 25 pydoc.bat -a — l 06.05.2020 21:35 0 pyexpat .pyd -a — l 06.05.2020 21:35 0 python.exe -a — l 05.06.2020 21:35 0 python3.dll -a — l 05.06 / / 2 020 21:35 0 python38.dll -a — l 06.05.2020 21:35 0 pythonw.exe -a — l 05.06.2020 21:35 0 select.pyd -a — l 05.06.2020 21:35 0 sqlite3.dll -a — l 05.06.2020 21:35 0 tcl86t.dll -a — l 05.06.2020 21:35 0 tk86t.dll -a — l 06.05.2020 21:35 0 unicodedata.pyd — a — l 06.05.2020 21:35 0 vcruntime140.dll -a —- 06.05.2020 21:35 97137 wheel-3.8.exe -a —- 06.05.2020 21:35 97137 wheel.exe -a —- 05.06.2020 21:35 97137 wheel3.exe -a — l 05.06.2020 21:35 0 winsound.pyd -a— -l 06.05.2020 21:35 0 _asyncio.pyd -a — l 05.06.2020 21:35 0 _bz2.pyd — a — — l 05.06.2020 21:35 0 _ctypes.pyd -a — l 05.06.2020 21:35 0 _ctypes_test.pyd -a — l 05.06.2020 21:35 0 _decimal .pyd -a — l 05.06.2020 21:35 0 _elementtree.pyd -a — l 05.06.2020 21:35 0 _hashlib.pyd -a — l 06.05.2020 21 : 35 0 _lzma.pyd -a — l 05.06.2020 21:35 0 _msi.pyd -a — l 05.06.2020 21:35 0 _multiprocessing.pyd -a — l 05 / 06/2020 21:35 0 _overlapped.pyd -a — l 06.05.2020 21:35 0 _queue.pyd -a — l 06.05.2020 21:35 0 _socket.pyd -a — l 06.05.2020 21:35 0 _sqlite3.pyd -a — l 05.06.2020 21:35 0 _ssl.pyd -a- — l 06.05.2020 21:35 0 _testbuffer.pyd -a — l 06.05.2020 21:35 0 _testcapi.pyd -a — l 06.05.2020 21:35 0 _testconsole.pyd — a — l 05.06.2020 21:35 0 _testimportmultiple.pyd -a — l 05.06.2020 21:35 0 _testmultiphase.pyd -a — l 06.05.2020 21:35 0 _tkinter .pyd
Мы обращаем внимание на скрипты Activate, Activate.bat и Activate.ps1, которые нам нужны, и какой из них зависит от вашей среды.
Под Linux вам нужно будет активировать
В Windows активируйте файл activate.bat для обычной командной строки или activate.ps1 для PowerShell не все пакеты работают одинаково, некоторые не поддерживают PowerShell, но некоторые действия выполнить проще.
Шаг 0. Проверяем наличие Python3
Чтобы проверить, установлен ли Python3 в вашей системе, выполните следующую команду:
python3 —version
Если установлена правильная версия python, вывод команды будет примерно таким:
andrew @ andrew-VirtualBox: ~ $ python3 —version Python 3.6.9 andrew @ andrew-VirtualBox:~$
Если Python3 отсутствует в вашей системе, установите его, выполнив следующую команду:
sudo apt установить python3
Создание виртуальных сред со встроенным пакетом Python venv
Ранее, до Python> = 3.6, базовая установка интерпретатора предоставлялась с пакетом pyenv, но в настоящее время он устарел и больше не поддерживается. Его заменил на venv. Некоторые версии операционной системы (Ubuntu / Debian) могут потребовать отдельной установки:
sudo apt установить python3-venv
Вы можете убедиться, что пакет venv установлен следующим образом:
python -m venv # или python3 -m venv

Следующая команда создаст виртуальную среду:
python -m venv C: имя_проекта project_venv # или python3 -m venv / var / имя_проекта / project_venv
Выбранная версия Python и стандартные библиотеки будут скопированы в указанную папку.
Окружение активируется следующим образом:
# CMD C: имя_проекта project_venv Scripts activate.bat # Powershell C: имя_проекта project_venv Scripts Activate.ps1 # Bash имя_проекта / project_venv / bin / activate
Чтобы выйти из среды:
# CMD C: project_name project_venv Scripts deactivate.bat # Powershell и bash деактивируют

Активация окружения
При создании среды сценарий оболочки помещается в подкаталог bin, который называется активным в macOS и Ubuntu, и активирует .bat в Windows. Этот скрипт необходимо запустить:
- в macOS и Ubuntu вызовите команду
$ source first_venv / bin / активировать
- в Windows он вызывает команду
C: > first_venv Scripts activate.bat
Обратите внимание, что в Windows подкаталог исполняемых файлов называется не bin, а Scripts!
В Ubuntu активация выглядит так:
Вы можете заметить, что после активации больше не нужно указывать путь к исполняемому файлу с именем: cowsay и python вызываются без префикса в askinema, но это все те же команды из окружения!
Вы также могли заметить, что приглашение оболочки изменилось и теперь отображает имя среды. Этот трюк работает в macOS и Ubuntu и позволяет нам всегда видеть, что мы находимся в виртуальной среде.
Деактивация среды выполняется с помощью команды deactivate, которая становится доступной после активации.
Активация и деактивация среды влияет только на текущий сеанс (видимый только в этом конкретном терминале). Это позволяет иметь несколько сред и активировать их одновременно в разных окнах терминала.
- https://PythonRu.com/baza-znanij/virtualenv-python
- https://fixmypc.ru/post/sozdanie-virtualnogo-okruzheniia-v-python-3-s-venv-i-virtualenv/
- https://proglib.io/p/kak-sozdat-virtualnoe-okruzhenie-v-python-i-perestat-dumat-o-zavisimostyah-2020-03-10
- [https://programforyou.ru/poleznoe/how-to-setup-virtualenv-for-python3]
- [https://www.AndreyOlegovich.ru/code/python/virtualenv/]
- [https://devpractice.ru/python-lesson-17-virtual-envs/]
- [https://nuancesprog.ru/p/3428/]
- [https://ru.hexlet.io/courses/python-setup-environment/lessons/venv/theory_unit]
